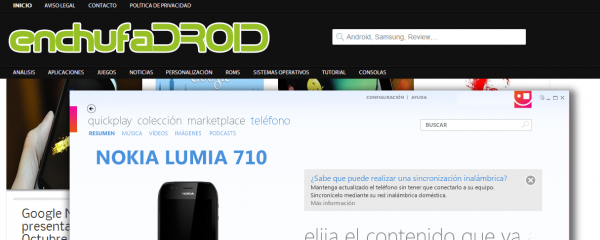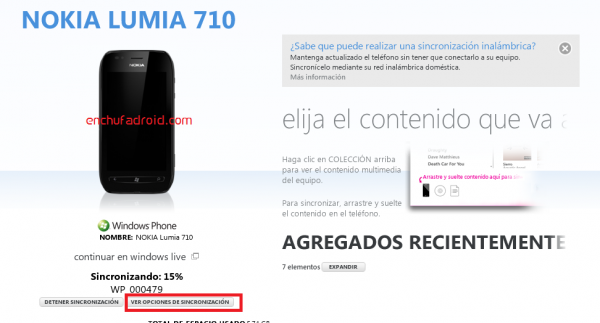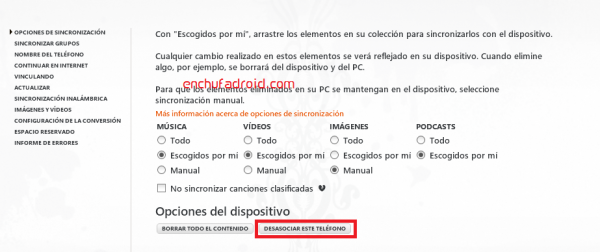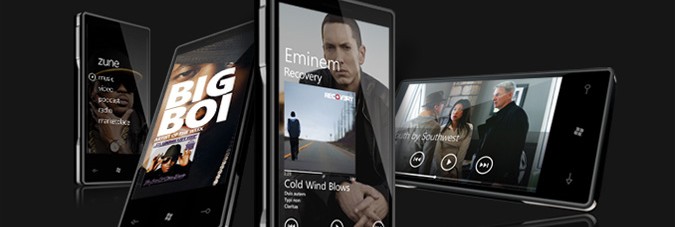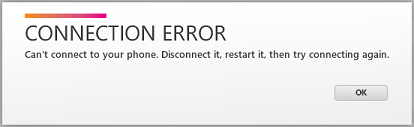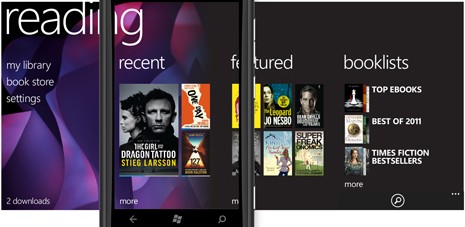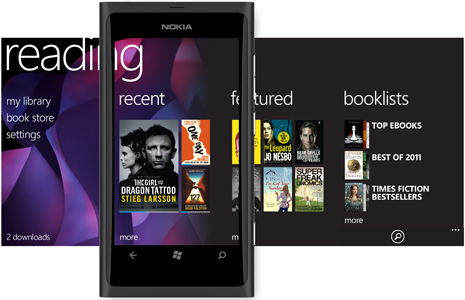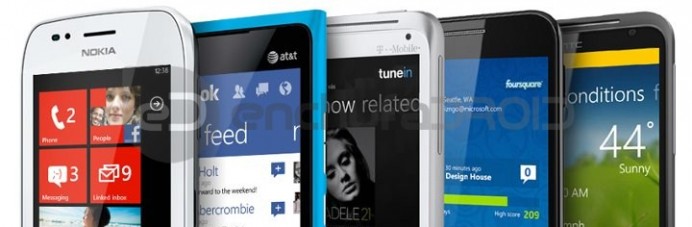¿Cansado de tener Windows Phone 7 capado? ¿Crees que es mejor tener una ROM liberada? ¿Quieres tener un Market alternativo?
enchufaDROID no se hace responsable de lo que puedas hacerle a tu terminal.
Se recomienda hacer un Backup completo del terminal.
1.- Identificar bootloader:
Lo primero que tenemos que hacer es identificar el bootloader que tenemos instalado. Existen dos posibilidades, la primera es que tengamos el Qualcom bootloader, en cuyo caso no tenemos que hacer nada ya que se pueden instalar ROMS sin más. La segunda posibilidad es que tengamos el temido DLOAD, una modificación de Nokia que no permite instalar ROMS.
Pasos para saber que bootloader tenemos:
a) Apagar el Lumia
b) Pulsar el botón subir volumen VOL + y mantenerlo pulsado
c) Conectar el cable USB
d) Cuando emita una vibración soltamos VOL +
Si sale un cuadro diciéndonos que si queremos formatear PINCHA EN CANCELAR o vuestro Lumia quedará frito para siempre.
Si os salió ese cuadro, enhorabuena, no tenéis que hacer nada y podéis flashear una ROM directamente.
Si no os salió nada entonces tenéis el DLOAD.
Mierda!!! Tengo el DLOAD, y ahora que hago?
2.- Instalar el bootloader de Qualcom:
Para instalar el bootloader de Qualcom, lo primero que necesitamos es un programa llamado NSS Pro, el cual lo podéis descargar de :
http://www.genieprojects.co.uk/?file=kop2.php
Una vez descargado el programa se descomprime en una carpeta de fácil acceso y se ejecuta. Al ejecutarlo por primera vez, creará una serie de carpetas. Esto es normal.
Después de ejecutar el NSS Pro, podemos cerrarlo, ya que vamos a hacer algunas cosas antes de usarlo.
Vamos a descargar el susodicho bootloader de Qualcom para poder flashearlo en nuestro Lumia, para ello iremos aquí: http://www.mediafire.com/?ie9vm9q22d8hcrr
Dentro del archivo comprimido hay dos ficheros llamados:
RM803_12w07_prod_generic_nokia_osbl.esco
RM803_11w48_prod_raw_nokia_osbl.bin
Deberemos copiar esos archivos dentro de la carpeta donde instalamos el NSS Pro en una de sus subcarpetas, concretamente en loadersspecialwp7
Ahora debemos descargar e instalar unos drivers para que Windows detecte de forma correcta nuestro Lumia cuando tengamos el bootloader de Qualcom, así que descargaremos:
http://www.mediafire.com/?dnd9a6nen45vzuw para Windows 32 bits
http://www.mediafire.com/?c8plcc9aga6mn1k para Windows 64 bits
Ahora ya estamos listos para flashear el bootloader:
a) Ejecutamos Nss Pro
b) Le damos a la opción “Nokia USB Connectivity”
c) A la derecha de la anterior opción le damos a “Detect”
d) En la parte superior izquierda vamos a “Flashing”
e) En la derecha escogemos “WP7 Tools”
f) Por último le damos a la opción “Install”
Enhorabuena, ya tenemos el bootloader de Qualcom
3.- Instalar una ROM con Full-Unlock:
Ya hemos pasado la mitad del recorrido. Ahora que tenemos el bootloader de Qualcom, ya solo nos queda instalar una ROM que libere todo el potencial de nuestro Lumia.
El método que más pulula por ahí, utiliza el propio programa NSS Pro para instalar la ROM. Pero usar éste programa para eso trae consigo un problema, también flashea una partición donde se guarda nuestro Live ID, por lo que si queremos volver a tener todo como estaba y usar nuestro Live ID, tendremos que acudir a la página de Microsoft, chatear con alguno de sus trabajadores y pedirles un nuevo código para activar el Live ID.
Como a mí me gusta hacer las cosas lo más sencillas posible, he encontrado una utilidad que nos permite flashear ROMS sin tocar el Live ID (aplausos), así que dirigir vuestros navegadores a: http://forum.xda-developers.com/showthread.php?t=1665821
En el primer post, hacia el final del mismo veréis dos enlaces, uno que pone “New” que es la nueva versión de la utilidad, y otra que pone “Old”, para la versión anterior. Yo he usado la nueva y no he tenido ningún problema, así que la descargáis y descomprimís donde os apetezca.
Ahora vamos a descargar una ROM. La que yo he puesto es la Lumiatrix^7, que ahora mismo es la que está más actualizada (lleva una versión Tango que no aparece ni en la página de Nokia). La podéis descargar desde:
http://forum.xda-developers.com/show….php?t=1674502
Al final del primer post hay un enlace a Mediafire donde están las cuatro partes de que consta la ROM. Descargáis las cuatro partes y las descomprimís en la carpeta donde instalasteis la utilidad “Downloader” del paso anterior.
Si todo ha salido bien, en la carpeta donde instalasteis la utilidad “Downloader” debéis tener la propia utilidad y además un fichero llamado “os-new.nb”
Ahora vamos a flashear:
Os acordáis del primer paso que hicimos para saber que bootloader teníamos? Pues vamos a volver a hacerlo:
Apagamos el teléfono
Presionamos VOL + sin soltarlo
Conectamos el USB
Cuando sintamos la vibración soltamos el botón VOL +
Nos sale el cuadro pidíendonos que si queremos formatear y PINCHA EN CANCELAR!!!!
Ahora tenemos el teléfono listo para flashear la ROM
- Ejecutamos la aplicación “Downloader” pero como Administrador, es decir, hacemos click con el botón derecho encima del programa, y escogemos la opción “Ejecutar como Administrador” (tiene un símbolo de un escudo a la izquierda)
- Una vez ejecutada la aplicación veremos que trae en el paso “0” lo mismo que os acabo de decir, y en el paso 1 tiene un botón muy grande que pone “Download ROM to Nokia Lumia 710 without DSP & USP”. Habéis acertado, hay que pulsarlo.
- Si habéis descomprimido la ROM en la carpeta donde instalasteis el “Downloader”, como os he dicho, empezará el proceso de flasheado. Esperáis hasta que diga que ha acabado.
- Una vez acabado el proceso, desconectamos el cable USB
- Retiramos la tapa del Lumia y quitamos la batería
- Esperamos 5 segunditos de nada y volvemos a poner la batería y la tapa.
- Ahora hacemos lo que se llama el “Hard Reset”. Y eso que es? Pues se trata de, atención, pulsar y mantener pulsadas las teclas VOL-, CAMARA y POWER, de forma simultánea. Cuando sintamos una vibración soltamos la tecla POWER pero seguimos manteniendo pulsadas sin soltar las teclas VOL- y CAMARA durante unos 5 segundos aproximadamente, hasta que veamos aparecer el logo de Nokia (o del operador, depende de si es libre o no)
Ya tenemos la última versión de Windows Phone Tango junto con algunas cosas más, como el Market alternativo Bazaar, o la aplicación Bluetooth file transfer, o la utilidad XAP Deployer, entre muchas otras cosas.
Tutorial modificado por Manuel Vargas para encufadroid.
USB Disk Drivers:
http://www.mediafire.com/?dnd9a6nen45vzuw para Windows 32 bits
http://www.mediafire.com/?c8plcc9aga6mn1k para Windows 64 bits
Fuente